Pada postingan kali ini, aku ingin membagi tutorial digital coloring atau pewarnaan digital artwork menggunakan software adobe photoshop. Dikarenakan tool yang digunakan adalah tool basic seperti lasso tool, path dan sedikit image adjustment maka photoshop versi berapapun bisa digunakan.
Adapun objek yang akan digunakan adalah hasil ilustrasi yang sudah melalui proses inking (penintaan) pada outline artwork secara manual baik menggunakan drawing pen ataupun spidol sehingga outline akan digunakan pada proses digital coloring ini.
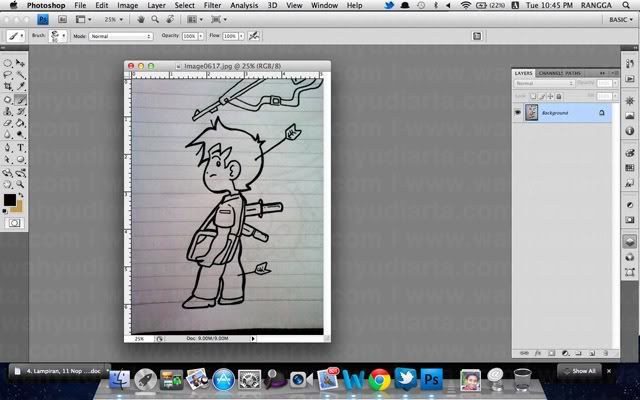
1. Langkah pertama kita buka hasil artwork manual kita ke dalam photoshop.
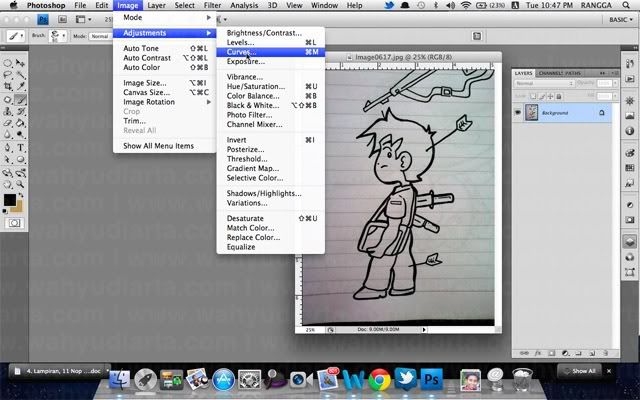
2. Untuk mempertegas warna hitam pada outline dan warna putih pada bidang gambar, maka kita masuk pada menu image>adjustment>curves.
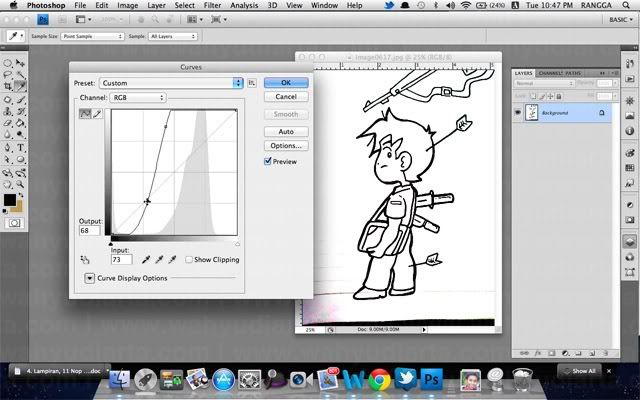
3. Kita atur dengan me-drag garis kurva pada dialog menu curves sampai tampilan artwork menampilkan warna hitam yang jelas pada outline dan warna putih polos pada bidang yang akan kita warnai.
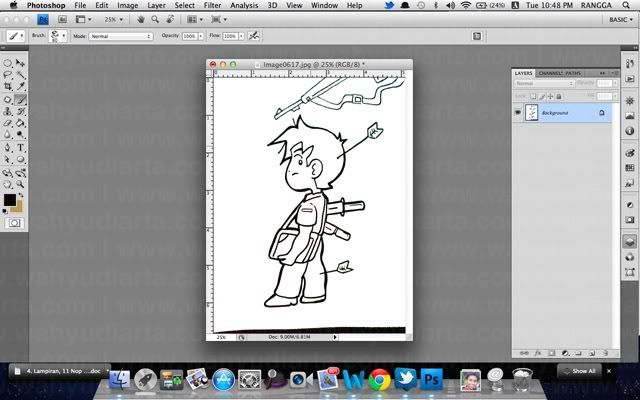
4. Tampilan artwork hasil scan yang telah diproses pada menu adjustment curves.
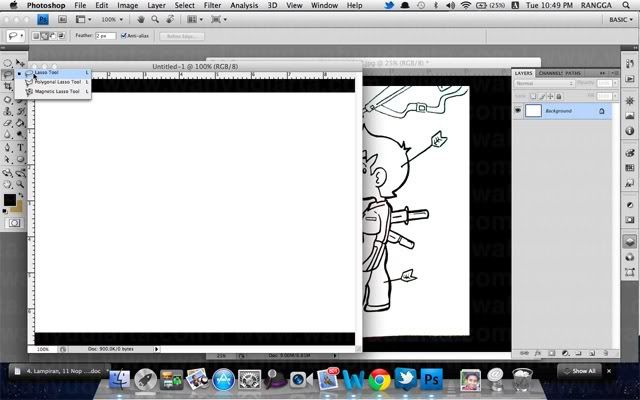
5. Kita buka file baru dengan ukuran yang kita inginkan tergantung pada media yang akan kita gunakan. Kemudian dengan Lasso tool kita seleksi gambar, kita potong dan dengan move tool kita drag ke file baru tersebut.
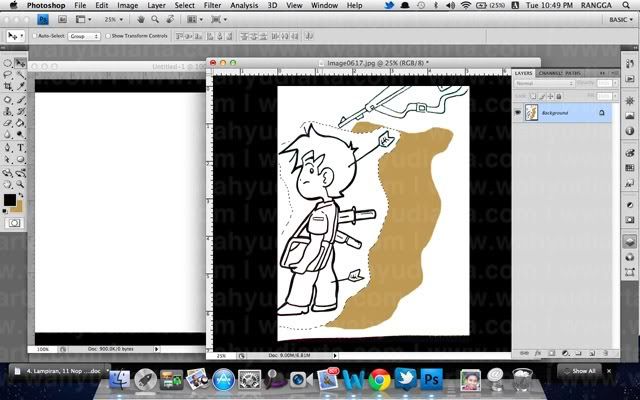
6. Proses seleksi dan pemindahan hasil seleksi ke file yang baru.
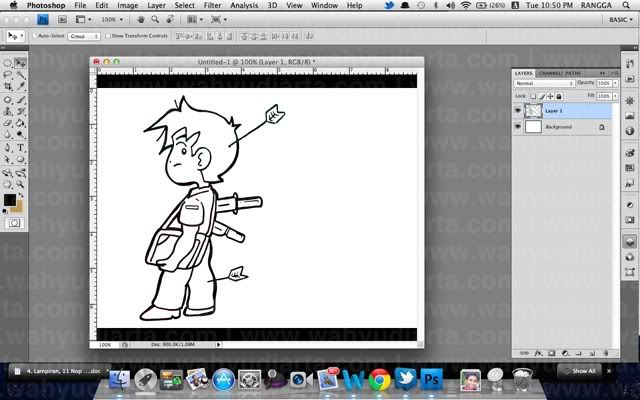
7. Hasil pemindahan gambar hasil seleksi.
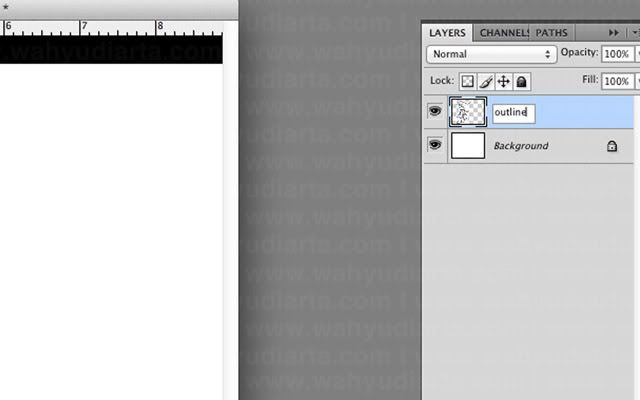
8. untuk memudahkan pengerjaan, layer hasil seleksi kita rename dengan “outline”.
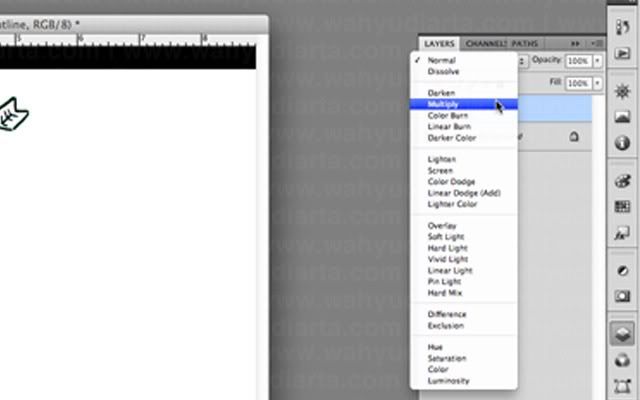
9. Pada tab blending mode, ubah mode layer “outline” dari normal menjadi multiply agar warna putih pada layer menjadi transparant.
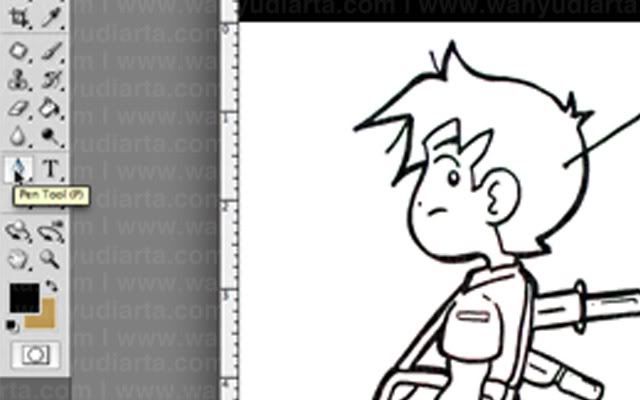
10. Untuk proses pewarnaan kita gunakan pen tool untuk “menjahit” bidang yang akan kita warnai.
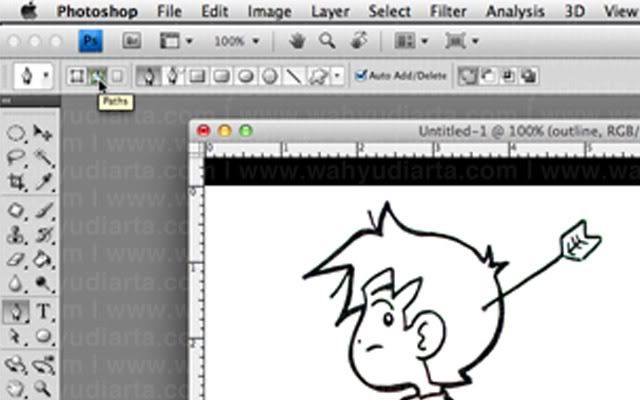
11. Jangan lupa sebelum mulai “menjahit” ubah mode pen menjadi mode path seperti gambar diatas.

12. Sebagaimana bezier tool di coreldraw maka pada proses kerja path ini hampir sama yaitu kita klik titik-titik node path mengikuti garis outline dan untuk memperbaiki garis yang tidak sesuai dengan outline maka kita tahan tombol ALT kemudian kita ubah node path.
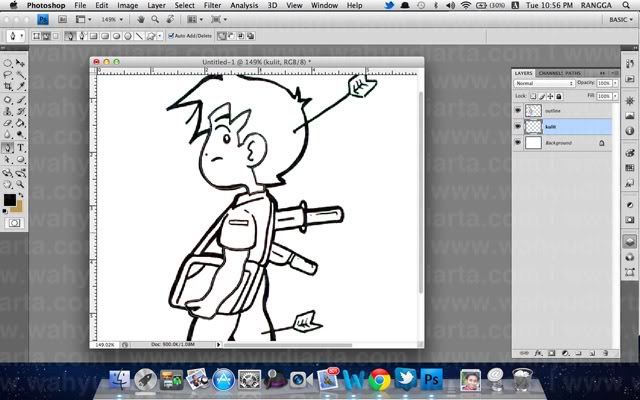
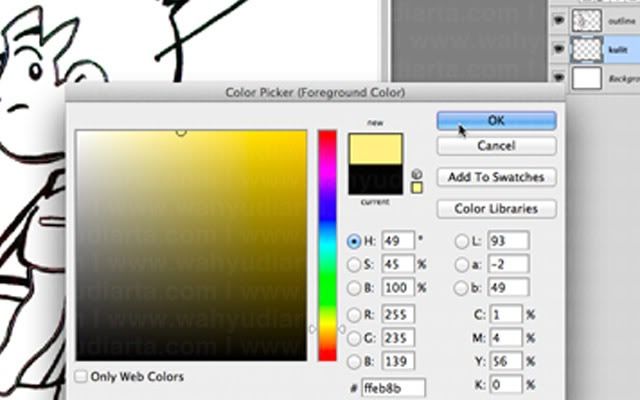
14. Kita pilih warna yang sesuai dengan bidang yang akan kita warnai, pada contoh diatas adalah warna untuk kulit.

15. Setelah mendapatkan warna yang pas, pada mode path kita klik kanan sehingga muncul dialog seperti di atas dan kita pilih FILL PATH.
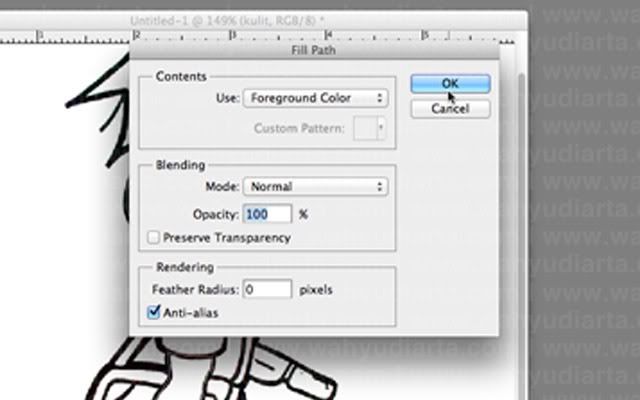
16. Setelah kita atur transparansi dan feathernya kita tekan tombol ok.

17. Hasil FILL PATH.
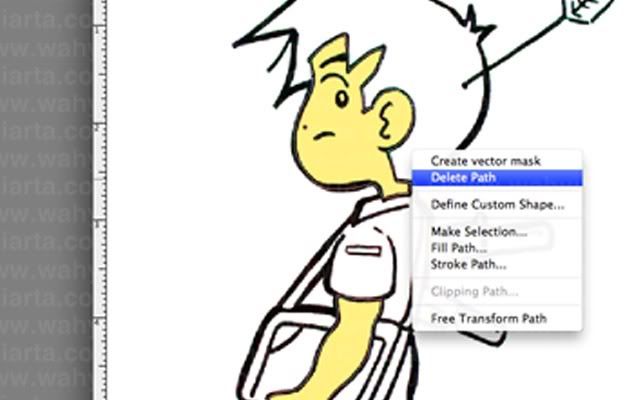
18. Kita klik kanan sekali lagi pad amode path kemudian kita pilih DELETE PATH untuk menghapus path.
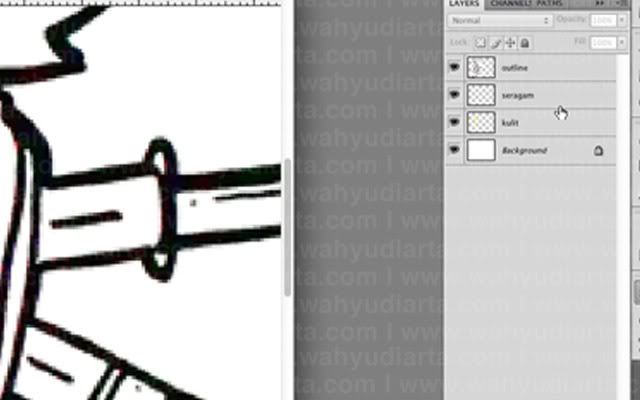
19. Kemudian kita buat layer baru untuk bidang-bidang yang lain seperti baju, rambut dan properti objek yang lain.
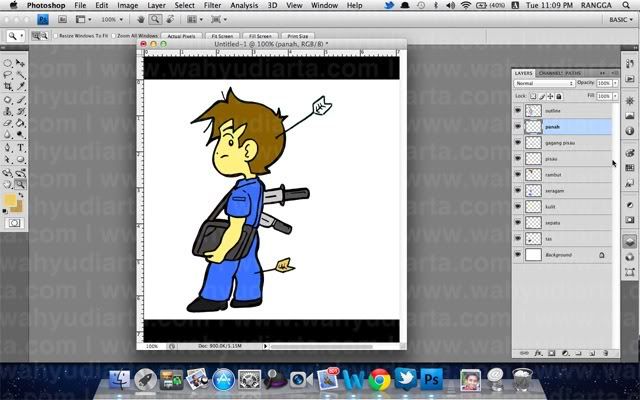
20. Hasil setelah kita dengan proses yang sama mewarnai bidang yang lain. Ingat setiap warna untuk objek harus berada pada layer yang terpisah.
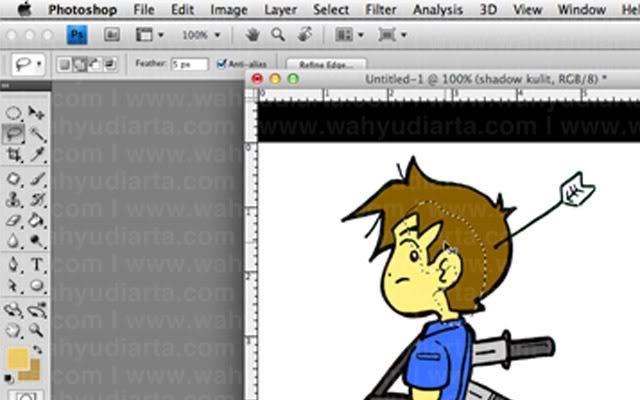
21. Setelah proses blocking selesai barulah kita masuk pada tahap pemberian shadow atau bayangan agar bidang warna terlihat lebih bagus. Dengan lasso tool kita seleksi bidang pada warna kulit contohnya sebagai tempat bayangan berada seperti gambar.
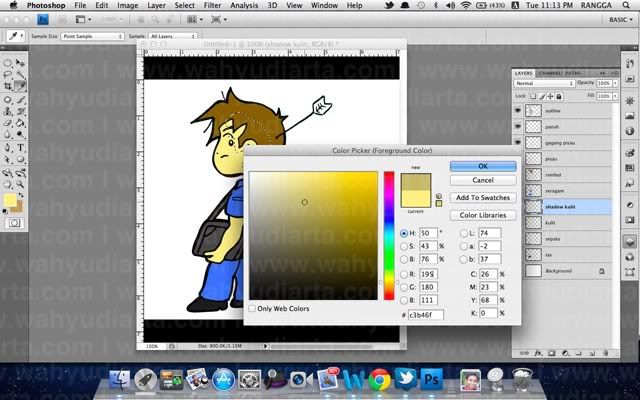
22. Kemudian kita pilih warna bayangan kulit dengan komposisi warna kulit yang telah kita pilih tadi namun sedikit lebih gelap.

23. Dengan PAINT BUCKET tool kita isi hasil seleksi untuk bayangan.
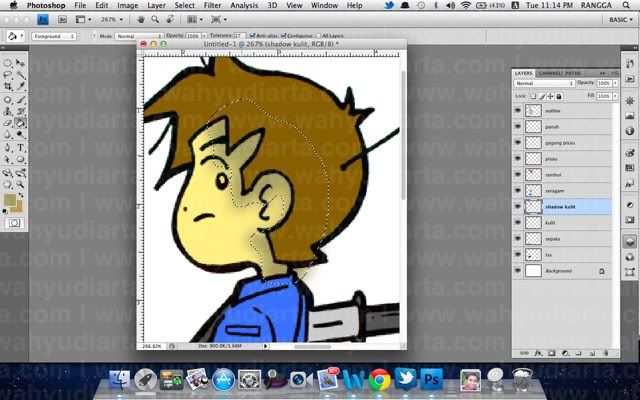
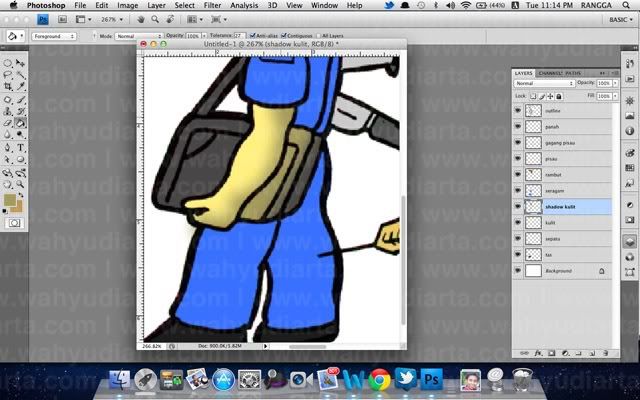
24. Hasil bayangan. namun ada beberapa bagian warna untuk bayangan yang melebihi bidang yang sebenarnya seperti contoh untuk gambar diatas.
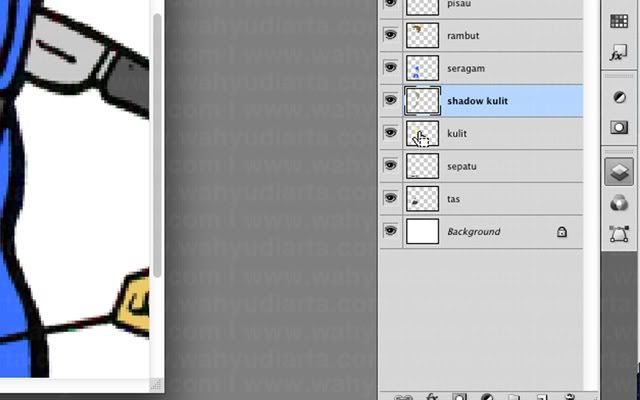
25. Untuk itu kita perlu menghapus warna bayangan yang melebih bidang. Caranya kita aktifkan layer bayangan kemudian tahan CTRL dan arahkan kursor ke kotak layer bidang tersebut dan klik.
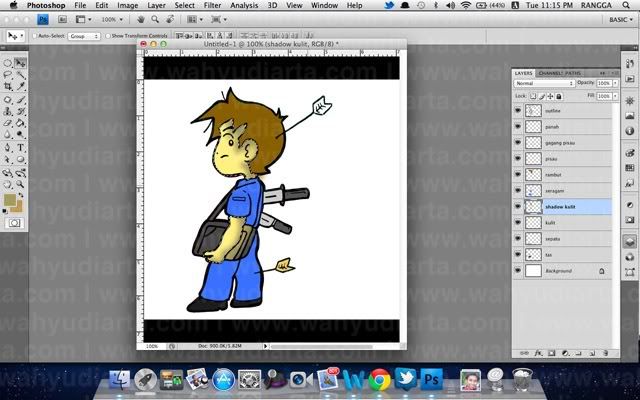
26. Otomatis layer bayangan akan terseleksi menurut bidang, namun dikarenakan bagian bayangan yang akan kita hapus berada di luar bidang maka perlu kita balik seleksinya.
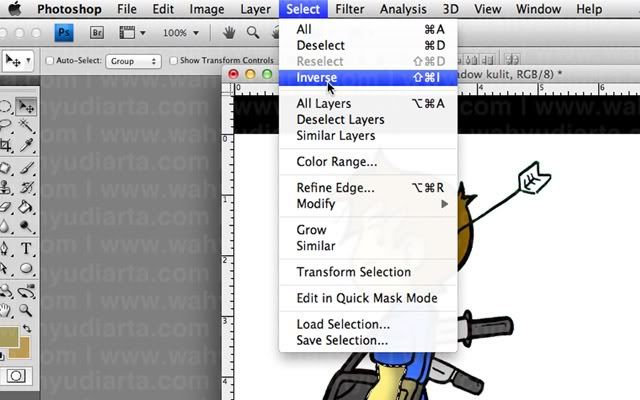
27. Yaitu dengan masuk menu select>inverse, setelah itu tinggal kita hapus dengan menekan tombol DELETE.

28. Hasil bayangan yang telah dihapus bagian-bagiannya yang melebihi bidang.

29. Dengan proses yang sama kita buat bayangan untuk objek yang lain.
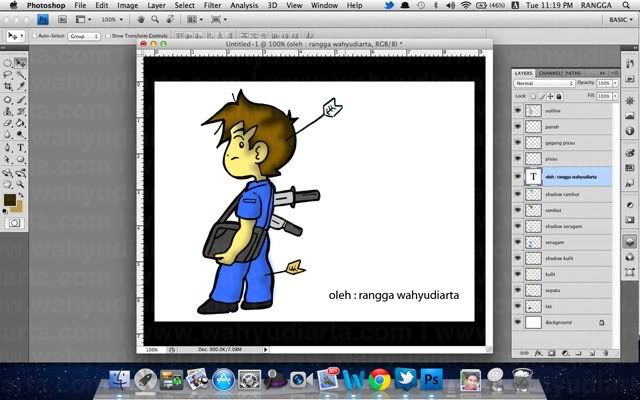
Viola..hasil digital coloring untuk artwork kita sudah selesai dengan adobe photoshop…sampai jumpa di tutorial selanjutnya..
Source : Om Rangga P. Wahyudiarta





0 komentar:
Posting Komentar